これは、Kitematicを使用してDocker上にローカルのMinecraftサーバーをセットアップする方法を示す簡単なチュートリアルです。
マインクラフトサーバーコンテナを作成する
まず、まだ行っていない場合は、 Kitematicをダウンロードして起動します。 インストールして実行したら、[作成]ボタンをクリックして、推奨されるMinecraftイメージからコンテナを作成します。

画像のダウンロードが完了すると、Minecraft コンテナーのホーム画面が表示されます。 これで、Minecraft サーバーが Docker コンテナー内で稼働しました。 Minecraftサーバーへの接続に使用できるIPとポートは赤でマークされていることに注意してください(IPとポートは表示されているものと異なる場合があります)。
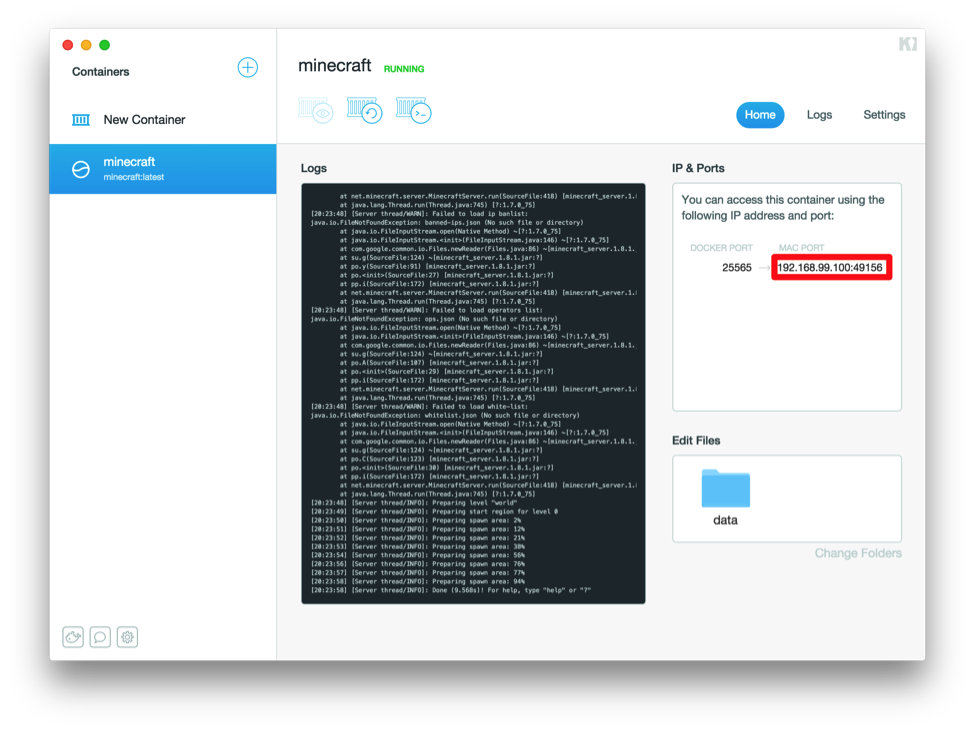
マインクラフトサーバーに接続する
マインクラフトクライアントを開き、マインクラフトアカウントでログインして、「マルチプレイヤー」ボタンをクリックします。

「サーバーの追加」ボタンをクリックして、接続するMinecraftサーバーを追加します。
「サーバーアドレス」テキストボックスに、前に見たKitematicのマークされたIPとポートを入力します。

再生ボタンをクリックしてMinecraftサーバーに接続し、お楽しみください!
ドッカーボリュームを使用してマップを変更する
Kitematicから「データ」フォルダを開きます(「すべてのボリュームがFinder経由でファイルを編集できるようにする」必要があります)。 私たちはドッカーを使用しています
ボリュームを使用して、Minecraft Docker コンテナーからコンピューターにフォルダーをマップします。

Finderが開き、現在のマップを希望の新しいマップに置き換えることができます。

「再起動」ボタンをクリックしてコンテナを再起動します。

Minecraftクライアントに戻り、サーバーに参加します。 新しいマップが読み込まれます。
次のステップ – マインクラフトサーバーのデプロイ
次の投稿では、Kitematicで作成したMinecraftサーバーをクラウドにデプロイして、家族や友人とゲームを楽しむ方法について説明します。
ドッカーについてもっと知る
- ドッカーは初めてですか? 10分間の オンラインチュートリアルをお試しください
- 無料の Docker Hub アカウントでイメージを共有し、ビルドを自動化します
- Docker 1.6 リリースノートを読む
- ドッカーウィークリーを購読する
- 今後の Dockerオンラインミートアップに登録する
- 今後の Docker ミートアップに参加する
- DockerCon 2015に登録する
- Docker への貢献を開始する
