NGINX is one of the most popular web servers in the world. Not only is NGINX a fast and reliable static web server, it is also used by a ton of developers as a reverse-proxy that sits in front of their APIs.
In this tutorial we will take a look at the NGINX Official Docker Image and how to use it. We’ll start by running a static web server locally then we’ll build a custom image to house our web server and the files it needs to serve. We’ll finish up by taking a look at creating a reverse-proxy server for a simple REST API and then how to share this image with your team.
Prerequisites
To complete this tutorial, you will need the following:
- Free Docker Account
- You can sign-up for a free Docker account and receive free unlimited public repositories
- Docker running locally
- An IDE or text editor to use for editing files. I would recommend VSCode
NGINX Official Image
The Docker Official Images are a curated set of Docker repositories hosted on Docker Hub that have been scanned for vulnerabilities and are maintained by Docker employees and upstream maintainers.
Official Images are a great place for new Docker users to start. These images have clear documentation, promote best practices, and are designed for the most common use cases.
Let’s take a look at the NGINX official image. Open your favorite browser and log into Docker. If you do not have a Docker account yet, you can create one for free.
Once you have logged into Docker, enter “NGINX” into the top search bar and press enter. The official NGINX image should be the first image in the search results. You will see the “OFFICIAL IMAGE” label in the top right corner of the search entry.
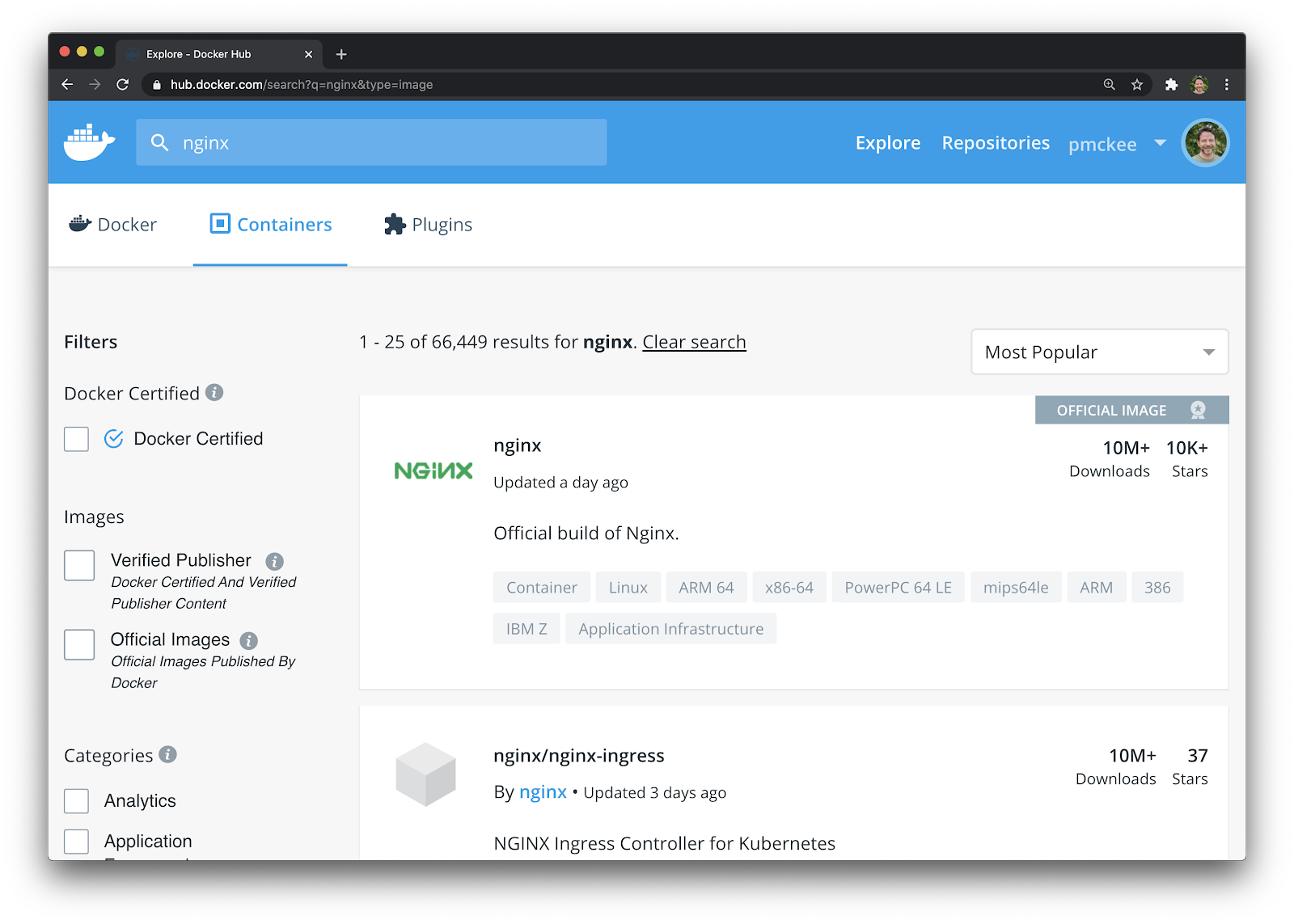
Now click on the nginx result to view the image details.
On the image details screen, you are able to view the description of the image and it’s readme. You can also see all the tags that are available by clicking on the “Tags” tab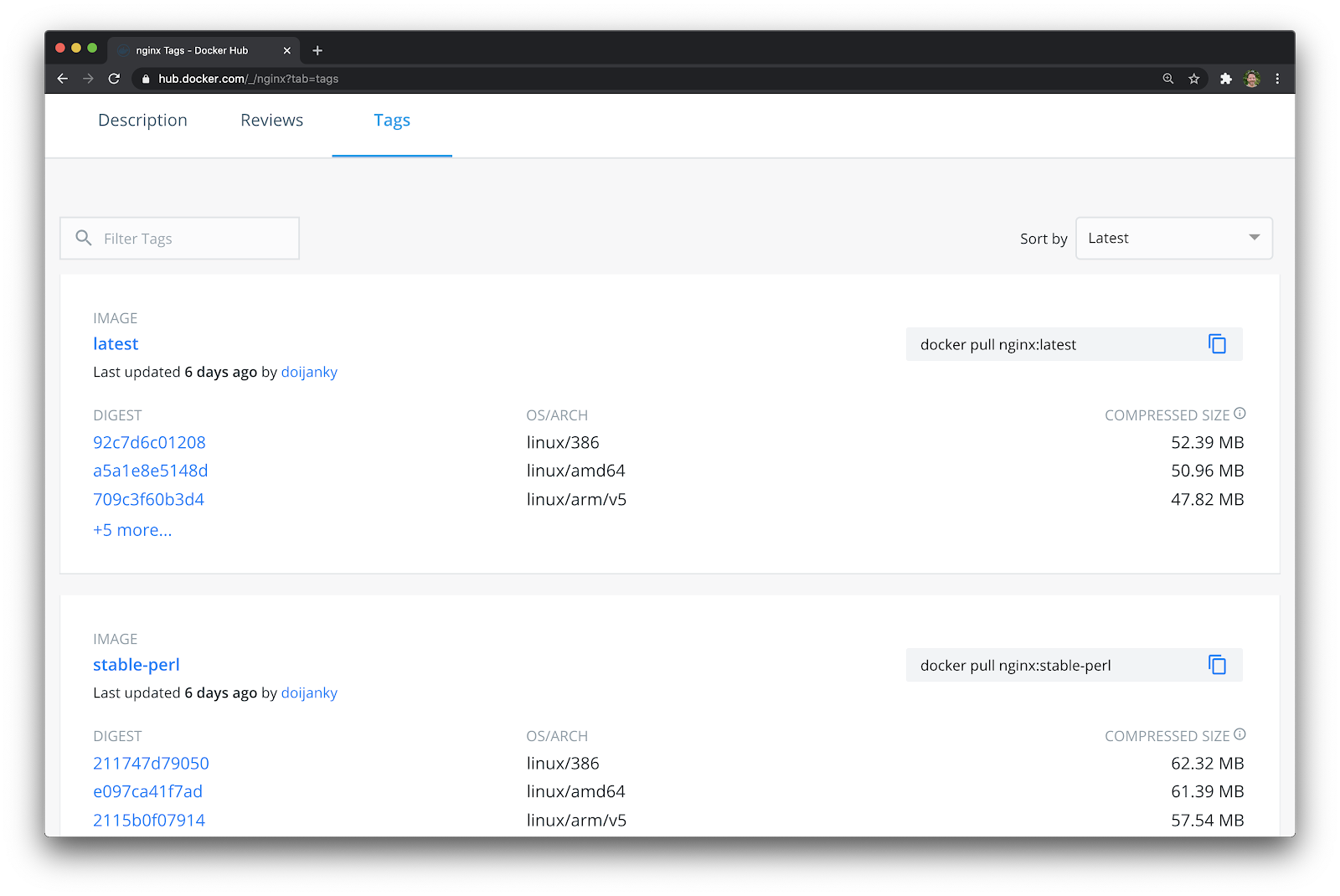
Running a basic web server
Let’s run a basic web server using the official NGINX image. Run the following command to start the container.
$ docker run -it --rm -d -p 8080:80 --name web nginxWith the above command, you started running the container as a daemon (-d) and published port 8080 on the host network. You also named the container web using the --name option.
Open your favorite browser and navigate to http://localhost:8080 You should see the following NGINX welcome page.
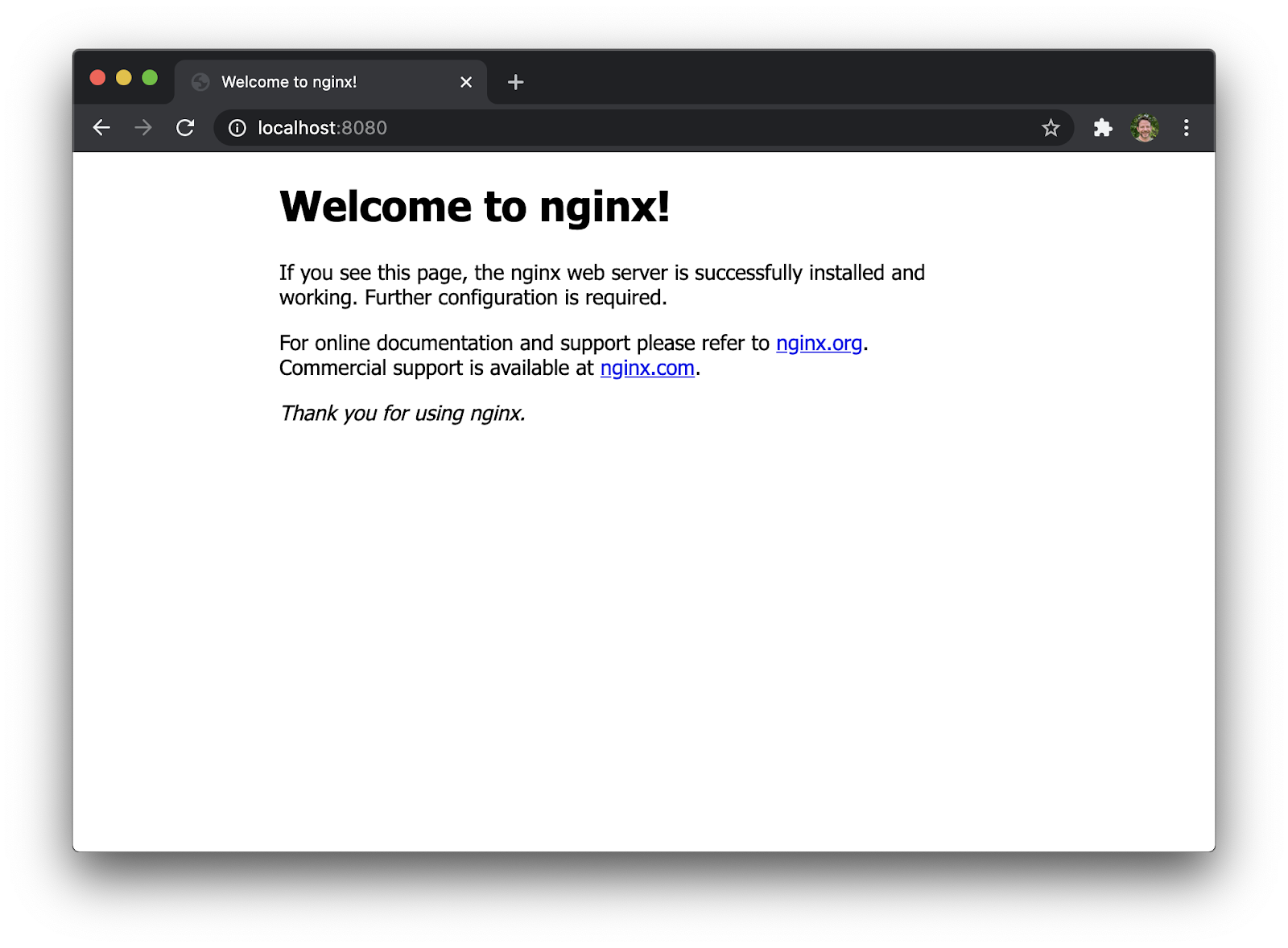
This is great but the purpose of running a web server is to serve our own custom html files and not the default NGINX welcome page.
Let’s stop the container and take a look at serving our own HTML files.
$ docker stop webAdding Custom HTML
By default, Nginx looks in the /usr/share/nginx/html directory inside of the container for files to serve. We need to get our html files into this directory. A fairly simple way to do this is use a mounted volume. With mounted volumes, we are able to link a directory on our local machine and map that directory into our running container.
Let’s create a custom html page and then serve that using the nginx image.
Create a directory named site-content. In this directory add an index.html file and add the following html to it:
<!doctype html>
Hello from Nginx container
Now run the following command, which is the same command as above, but now we’ve added the -v flag to create a bind mount volume. This will mount our local directory ~/site-content locally into the running container at: /usr/share/nginx/html
$ docker run -it --rm -d -p 8080:80 --name web -v ~/site-content:/usr/share/nginx/html nginxOpen your favorite browser and navigate to http://localhost:8080 and you should see the above html rendered in your browser window.
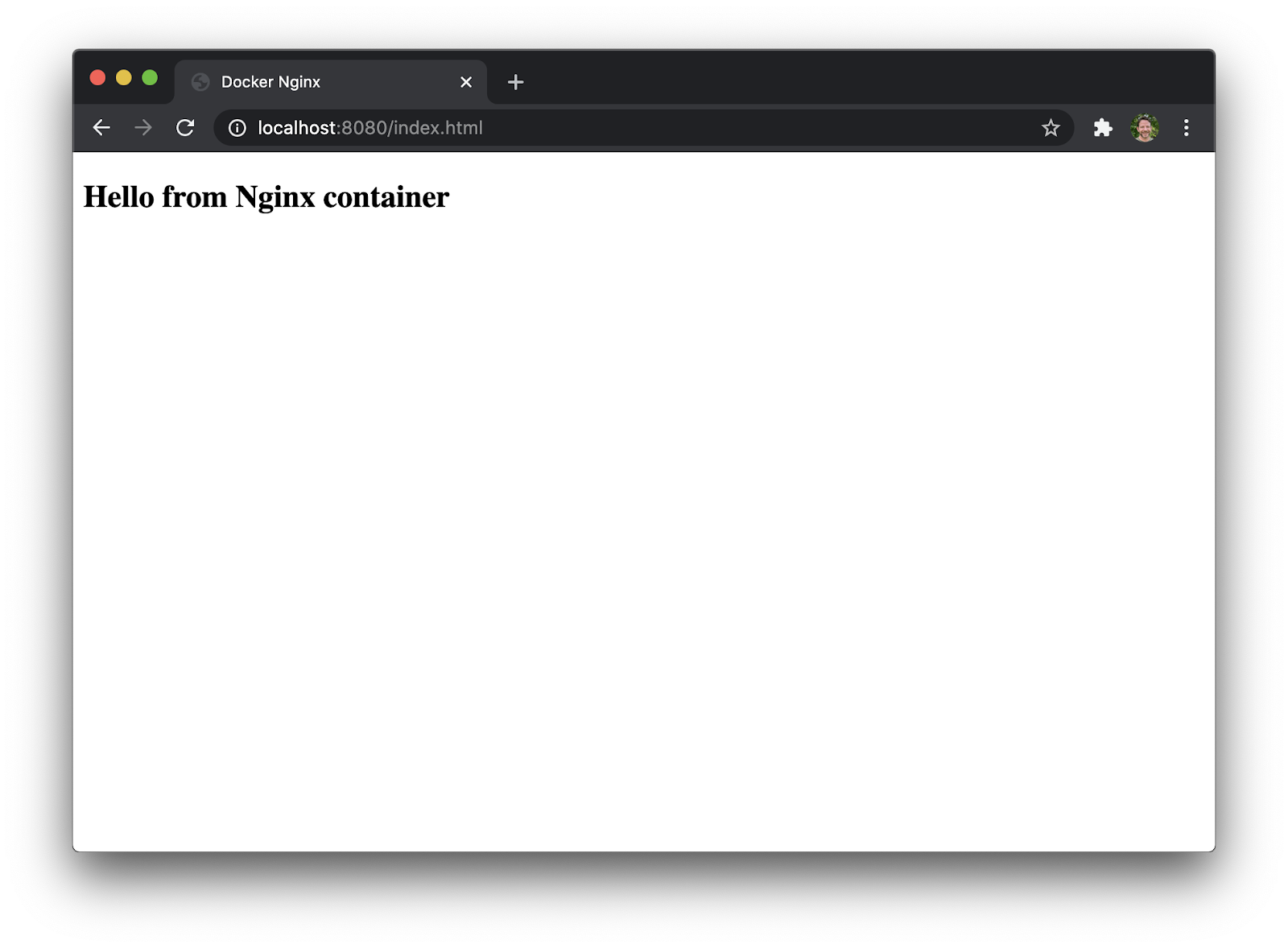
Build Custom NGINX Image
Bind mounts are a great option for running locally and sharing files into a running container. But what if we want to move this image around and have our html files moved with it?
There are a couple of options available but one of the most portable and simplest ways to do this is to copy our html files into the image by building a custom image.
To build a custom image, we’ll need to create a Dockerfile and add our commands to it.
In the same directory, create a file named Dockerfile and paste the below commands.
FROM nginx:latest
COPY ./index.html /usr/share/nginx/html/index.htmlWe start building our custom image by using a base image. On line 1, you can see we do this using the FROM command. This will pull the nginx:latest image to our local machine and then build our custom image on top of it.
Next, we COPY our index.html file into the /usr/share/nginx/html directory inside the container overwriting the default index.html file provided by nginx:latest image.
You’ll notice that we did not add an ENTRYPOINT or a CMD to our Dockerfile. We will use the underlying ENTRYPOINT and CMD provided by the base NGINX image.
To build our image, run the following command:
$ docker build -t webserver .The build command will tell Docker to execute the commands located in our Dockerfile. You will see a similar output in your terminal as below:
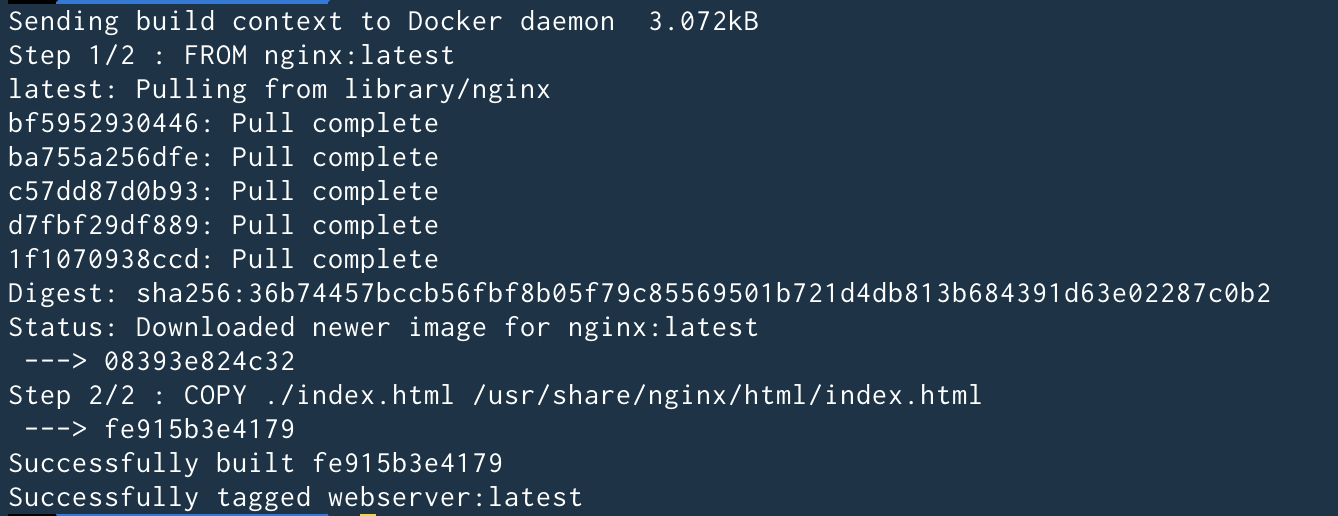
Now we can run our image in a container but this time we do not have to create a bind mount to include our html.
$ docker run -it --rm -d -p 8080:80 --name web webserverOpen your browser and navigate to http://localhost:8080 to make sure our html page is being served correctly.
Setting up a reverse proxy server
A very common scenario for developers, is to run their REST APIs behind a reverse proxy. There are many reasons why you would want to do this but one of the main reasons is to run your API server on a different network or IP then your front-end application is on. You can then secure this network and only allow traffic from the reverse proxy server.
For the sake of simplicity and space, I’ve created a simple frontend application in React.js and a simple backend API written in Node.js. Run the following command to pull the code from GitHub.
$ git clone https://github.com/pmckeetx/docker-nginx.gitOnce you’ve cloned the repo, open the project in your favorite IDE. Take a look at Dockerfile in the frontend directory.
FROM node:12.18.2 as build
ARG REACT_APP_SERVICES_HOST=/services/m
WORKDIR /app
COPY ./package.json /app/package.json
COPY ./package-lock.json /app/package-lock.json
RUN yarn install
COPY . .
RUN yarn build
FROM nginx
COPY ./nginx/nginx.conf /etc/nginx/conf.d/default.conf
COPY --from=build /app/build /usr/share/nginx/htmlThe Dockerfile sets up a multi-stage build. We first build our React.js application and then we copy the nginx.conf file from our local machine into the image along with our static html and javascript files that were built in the first phase.
We configure the reverse proxy in the frontend/nginx/nginx.conf file. You can learn more about configuring Nginx in their documentation.
server {
listen 80;
server_name frontend;
location / {
# This would be the directory where your React app's static files are stored at
root /usr/share/nginx/html;
try_files $uri /index.html;
}
location /services/m {
proxy_set_header X-Real-IP $remote_addr;
proxy_set_header X-Forwarded-For $proxy_add_x_forwarded_for;
proxy_set_header X-NginX-Proxy true;
proxy_pass http://backend:8080/services/m;
proxy_ssl_session_reuse off;
proxy_set_header Host $http_host;
proxy_cache_bypass $http_upgrade;
proxy_redirect off;
}
}As you can see in the second location section thatall traffic targeted to /services/m will be proxy_pass to http://backend:8080/services/m
In the root of the project is a Docker Compose file that will start both our frontend and backend services. Let’s start up our application and test if the reverse proxy is working correctly.
$ docker-compose -up
Creating network "docker-nginx_frontend" with the default driver
Creating network "docker-nginx_backend" with the default driver
Creating docker-nginx_frontend_1 ... done
Creating docker-nginx_backend_1 ... done
Attaching to docker-nginx_backend_1, docker-nginx_frontend_1
frontend_1 | /docker-entrypoint.sh: Configuration complete; ready for start up
backend_1 | Listening on port 8080You can see that our nginx web server has started and also our backend_1 service has started and is listening on port 8080.
Open your browser and navigate to http://localhost. You should see the following web page:
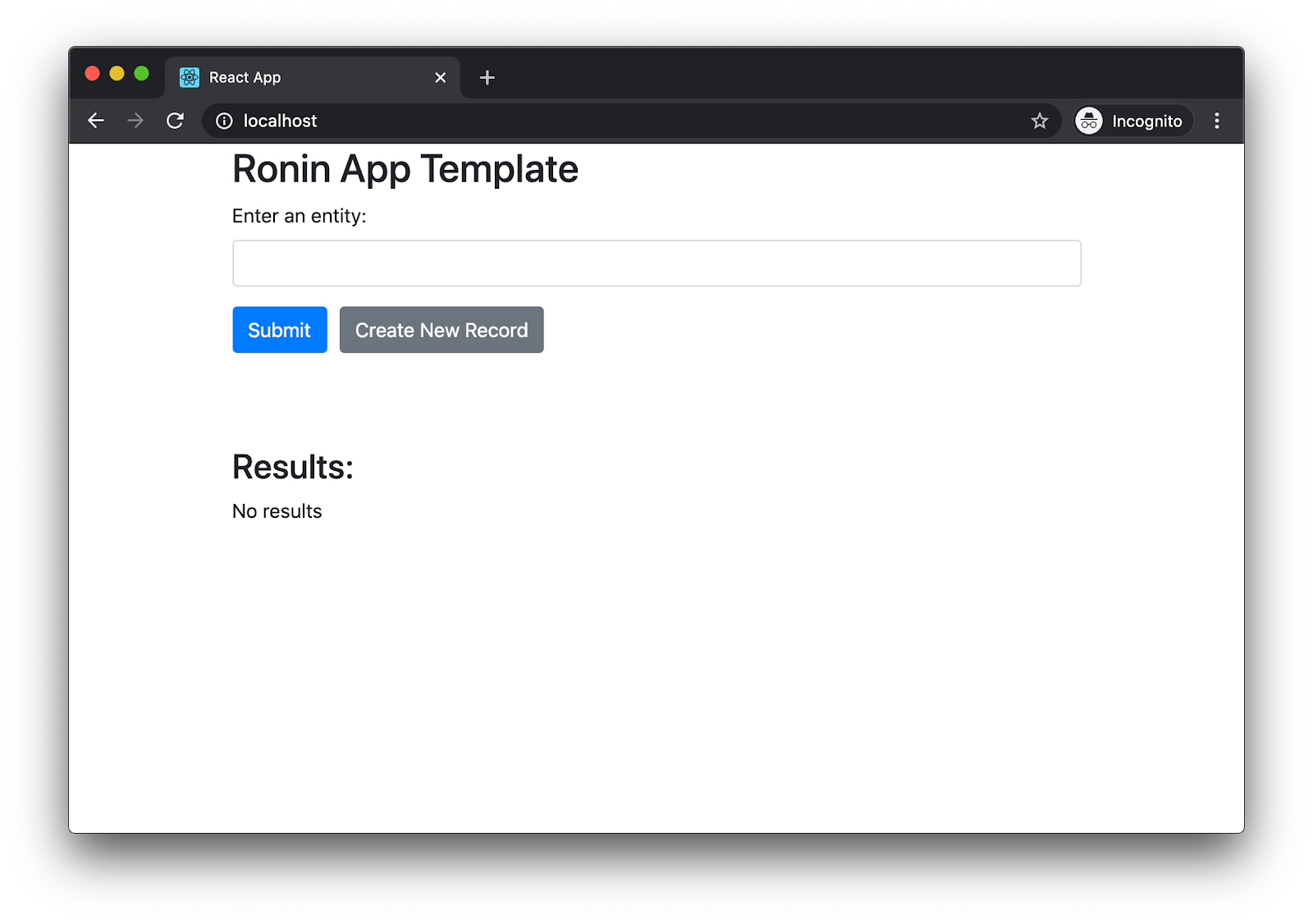
Open the developer tools window and click on the “network” tab. Now back in the browser, enter an entity name. This can be anything. I’m going to use “widgets”. Then click the “Submit” button.
Over in the developer tools window, click on the network request for widgets and see that the request was made to http://localhost and not to http://localhost:8080.
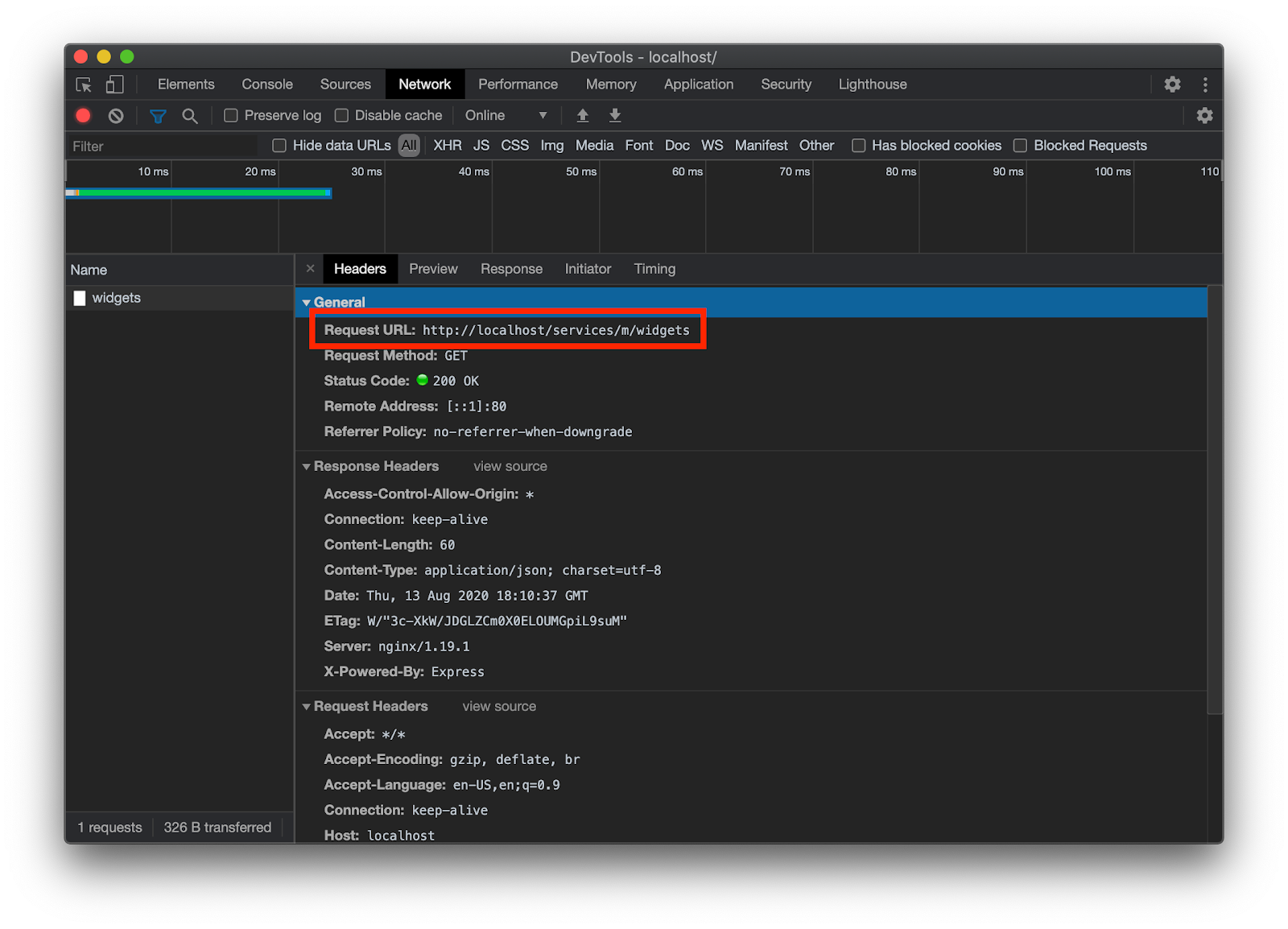
Open your terminal and notice that request that was made from the browser was proxied to the backend_1 service and handled correctly.
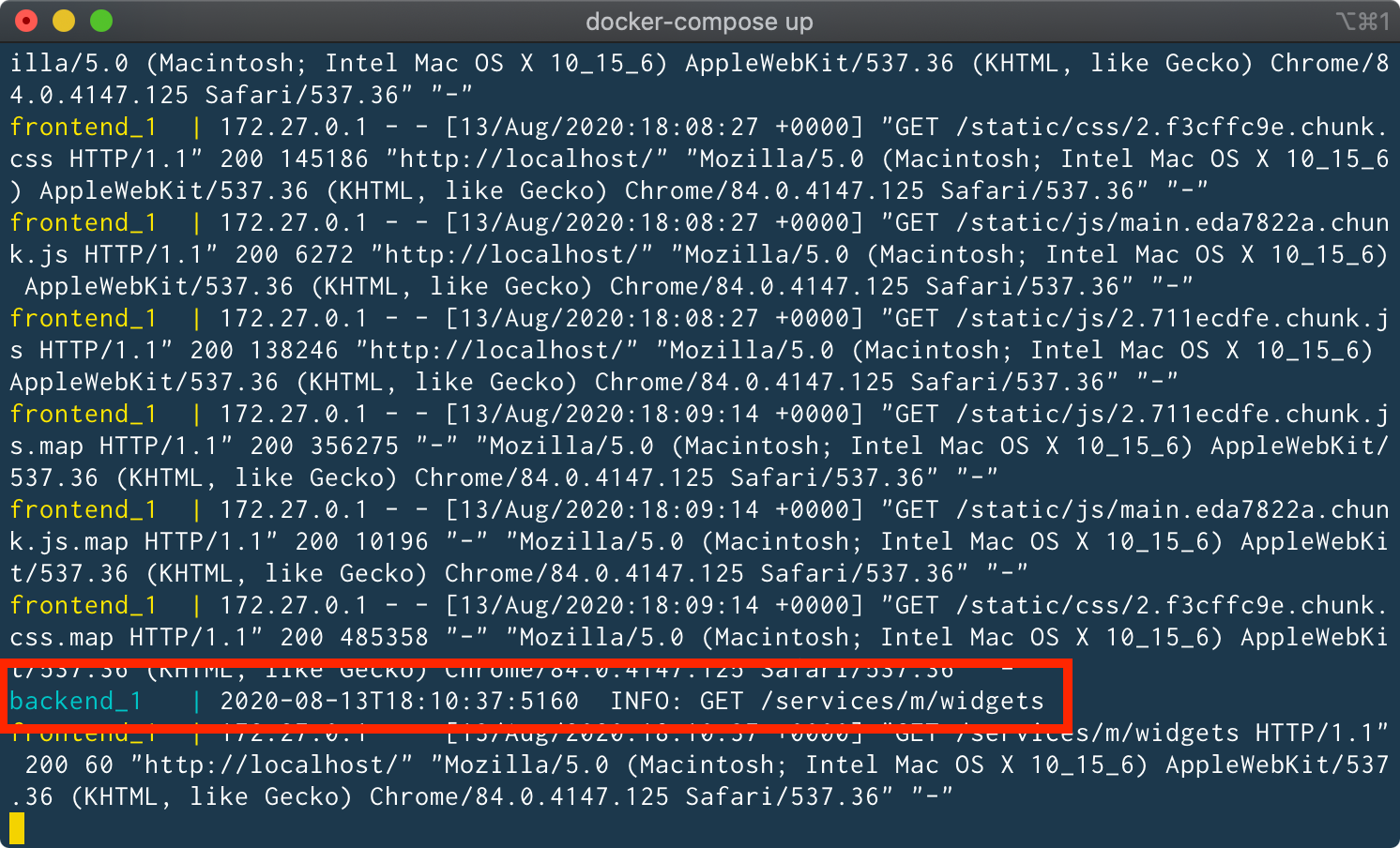
Shipping Our Image
Now let’s share our images on Docker so others on our team can pull the images and run them locally. This is also a great way to share your application with others outside of your team such as testers and business owners.
To push your images to Docker’s repository run the docker tag and then the docker push commands. You will first need to login with your Docker ID. If you do not have a free account, you can create one here.
$ docker login
$ docker tag nginx-frontend /nginx-frontend
$ docker push /nginx-frontendAwesome Compose
The Awesome compose project is a curated list of Docker Compose samples. These samples provide a starting point for how to integrate different services using a Compose file and to manage their deployment with Docker Compose.
In the awesome compose repository you can find project templates that use NGINX as a static web server or a reverse proxy. Please take a look and if you do not find what you are looking for please consider contributing to the project. Checkout the Contribution Guide for more details.
Conclusion
In this article we walked through running the NGINX official image, adding our custom html files, building a custom image based off of the official image and configuring the NGINX as a reverse proxy. We finished up by pushing our custom image to Docker so we could share with others on our team.
